Satisfied『安定型EA』
FX自動売買システムのSatisfiedについてご紹介させて頂きます。
ダウンロードはこちら▼
バックテスト情報▼

Lots:0.2(推奨の2倍lots)
100万円→871万円
PF:1.72
EAについて
・対応通貨ペア
全通貨ペア
・推奨通貨ペア
EUR/USD,USD/JPY,AUD/USD,USD/CHF
複数通貨ペアでも運用が可能です。
・推奨証拠金
標準型
10万円あたり0.01lots(想定月利20%)
利益追求型
5万円あたり0.01lots(想定月利40%)
・時間足
5分足限定
・主なロジック
ナンピンマーチン
トレーリングストップ機能
スプレッドフィルター
パラメーターについて

・ライセンスキー
お渡ししたライセンスキーを入力することでEAは稼働します。
・MAGIC1
ロングポジションのマジックナンバーです。
・MAGIC2
ショートポジションのマジックナンバーです。
・Lots
1ポジション目のlotsです。
初心者の方は推奨に合わせて設定をすることをお勧めします。
このEAは、とことん効率化を求めて作成したEAで、レンジ相場はもちろんトレンド相場にも対応力があります。
バックテスト 、フォワードテストともに実績の多い、素晴らしい結果EAです。
経済指標について
雇用統計やFOMCその他重要なイベントは出来るだけ避けることが望ましいと考えています。
必ずしも止める必要があるというわけではありませんが、状況によってアナウンスさせて頂きます。
EAの導入について
EA導入方法
こちらの記事ではEAの導入方法について解説させて頂きます。
EAを稼働させるためのライセンスキーを頂いてない方は、先にライセンスキーを貰ってからこちらの記事の確認をお願い致します。
EAの導入方法
※VPSをご契約の方は必ずこれ以降の作業はVPS上で行なってください。
VPSとは何??
という方はVPSについても解説しておりますのでこちらの記事もご確認ください。
では、早速EAの導入について解説させて頂きます。
① MT4のダウンロード
まず、ご利用の証券会社のMT4をダウンロードします。
XMの場合はXMのホームページで、『プラットフォーム』→『PC対応MT4』を選択してください。
ダウンロードはこちらから
https://www.xmtrading.com/jp/mt4
ダウンロードが完了しましたら、サーバーを選択し、『ログインID』と『パスワード』を入力します。
(サーバーはXMのホームページにログインし『口座』で確認もできます。また、口座開設時にメールに届きます。)

ログインに成功するとこのように数字が出てきます。
失敗はした場合は「無効な口座」または「回線不通」と記載があります。

「ファイル」→「取引口座へログイン」で再度お試しください。
ログインが完了したら次に進みます。
②EAの取り込み
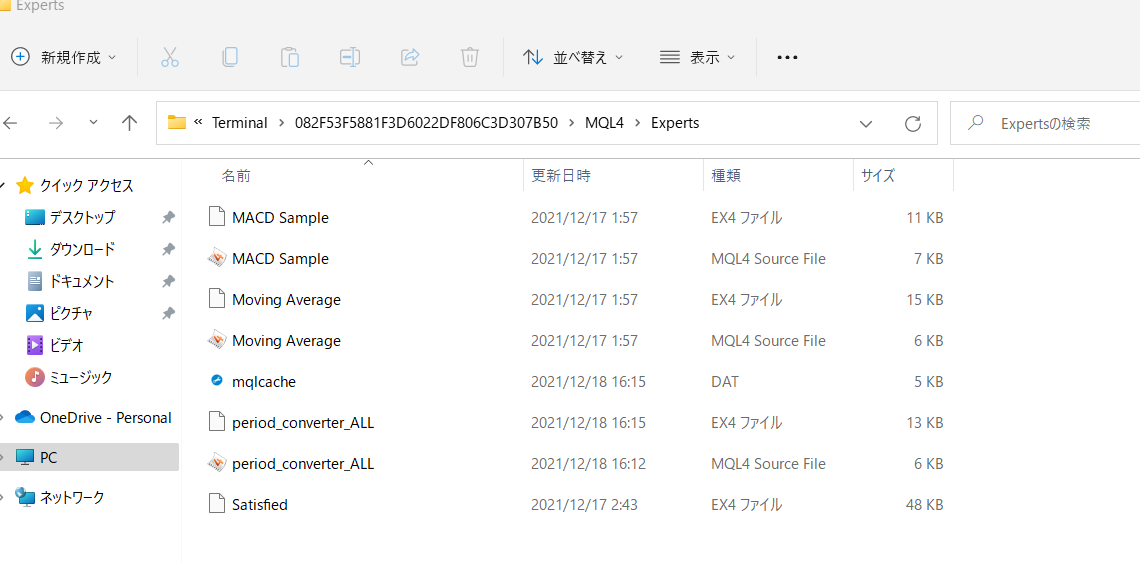
EAファイルをコピーし、『ファイル』→『データフォルダを開く』→『MQL4』→『Experts』までひらきます。『Experts』に貼り付けまたはドラック&ドロップしてください。
その後、MT4を再起動するまたは「ナビーゲータ内」で右クリックで『更新』をクリックすると、EAがナビゲーターに反映されます。
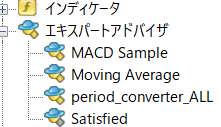
ナビゲーターがない場合は、『表示』→『ナビゲーター』でMT4左側に出てきます。
③EAの稼働方法
まず、EAを稼働させる通貨ペアのチャートを出します。
『ファイル』→『新規チャート』
ナビゲーターに表示されたEAをチャートにドラック&ドロップをします。
するとこのような画面が出てきます。
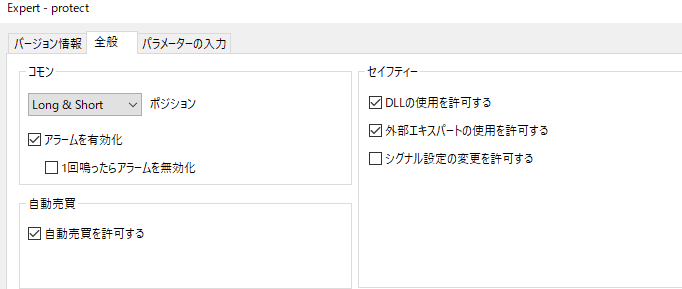
◆自動売買を許可する
◆DLLの使用を許可する
こちらの2点にチェックを入れて、パラメーター入力をクリック。
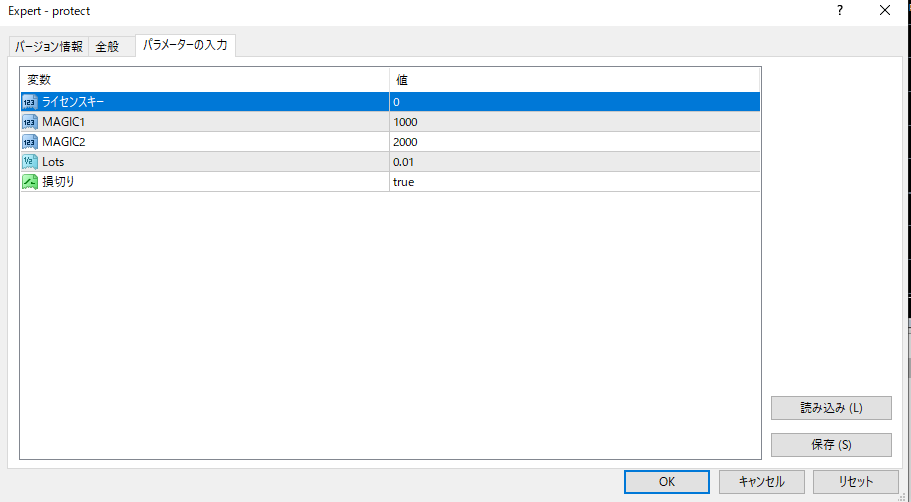
パラメーターについては、EAによって異なりますので、それぞれの記事を参考にし証拠金に合わせ「Lots」を変更してください。

ライセンスキーが間違っている場合は、このような記載が出てきます。
画像右上にある顔マークをクリックし、ライセンスキーを再度確認してください。

ヘルプしたにある『自動売買』をクリックし、緑色になればEAは稼働します。
ポジションは半日以上持たなければ、何か設定が間違っている可能性がありますので、ご確認をお願いいたします。
VPSでEAを稼働させる方は、MT4はそのままでVPSは落として頂いて構いません。
PCのデスクトップで稼働させる場合は、MT4とPCをそのまま起動し続ける必要がありますので、ご注意ください。
EAの運用について
FXは投資ですので100%勝てるわけではありません。
利益率が高いということは、もちろんリスクも伴います。
海外の証券会社を利用するため、入金額以上の損失を被ることはありませんが、誰も損をしたいとは思わないでしょう。
しかし、損失を受け入れることや損切りを受け入れることは非常に重要です。
損失があるからこと利益に繋がります。
また、推奨lotsにつきましては私の中で一番資金効率が良いと考えている2パターンでそれぞれ記載しております。
必ずしも推奨が全てというわけではございません。
また、FXは資金が多ければ多いほど安定し稼ぎやすくなります。
そのため、生活費などで投資を行わないようにお願いします。
あくまでも余剰資金で投資は行いましょう。
経済指標、相場状況やEAの考え方については随時アナウンスをさせて頂きますが、参考程度にお願いいたします。
何か運用について不安な点や疑問点などありましたら、お気軽にお声がけください。
■
VPSについて
通常、EAを動かすためには常時パソコンを稼働させておく必要があります。
しかし、PCを24時間稼働させるのはPCへの負荷はもちろん、wifiやPCのアップデートなど予期せぬトラブルなどによってEAの稼働が止まってしまう可能性があります。
VPSとはインターネット上にあるレンタルパソコンのようなものです。
VPSを利用することで、PCを閉じたままでもEAを稼働することが可能になります。
VPSの契約
ここからVPSの契約方法から初期設定について記載させて頂きます。
登録はこちら
①今すぐ申し込むをクリック。
申し込みページで、プランと支払い期間を選択してください。
時期によってプランが異なりますが、2GB以上がオススメです。


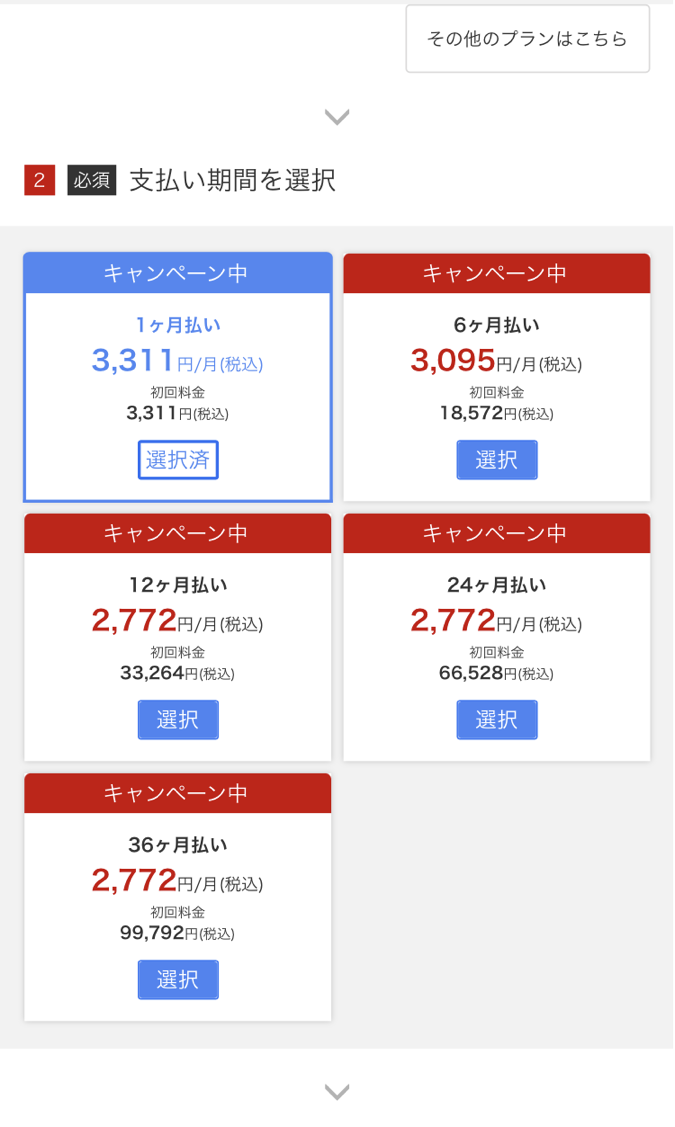
②お名前.comの会員IDをお持ちではない方は、『初めてご利用の方』を選択後、メールアドレスとパスワードを入力して、会員情報を登録してください。
会員IDをお持ちの方は、会員IDとパスワードを入力して次へ進みます。
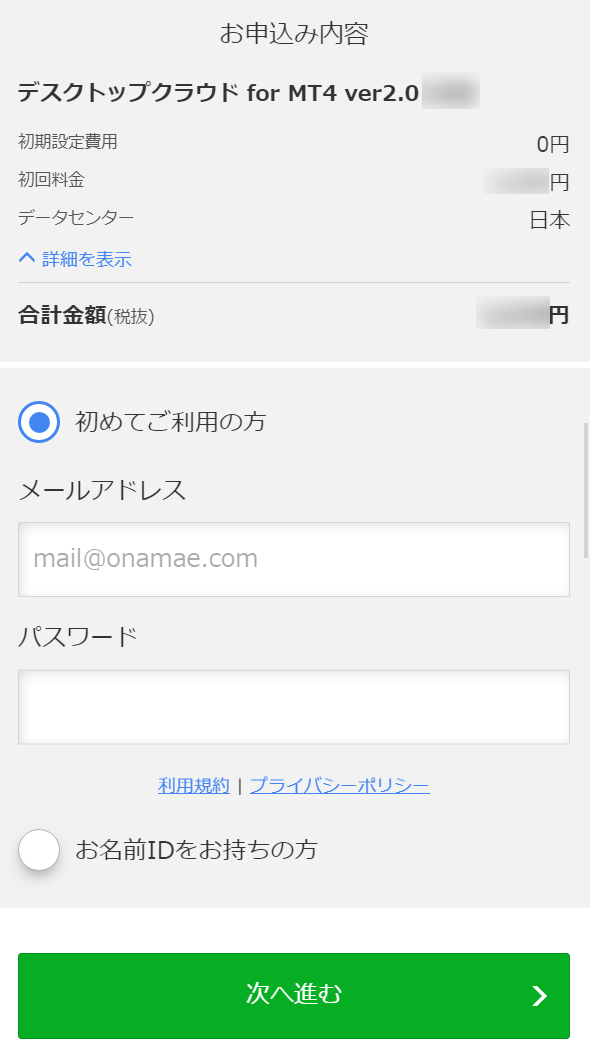
③ログイン、もしくは会員情報の登録が完了しましたら、支払い方法を選択し「申込む」ボタンをクリック。

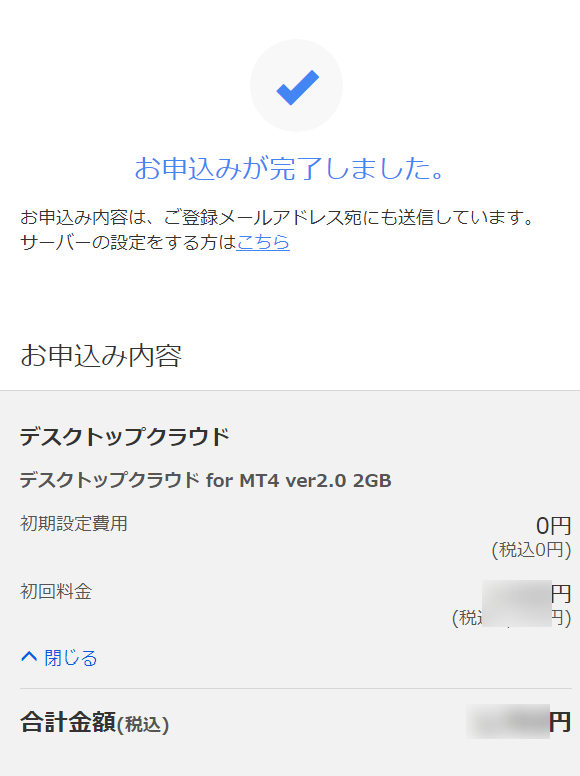
④申し込みが完了すると、申し込み内容が登録したメールアドレスに届きます。
初めての登録の場合は、「電話認証URL」がありますので、本人確認のため案内に従い、認証を行なってください。
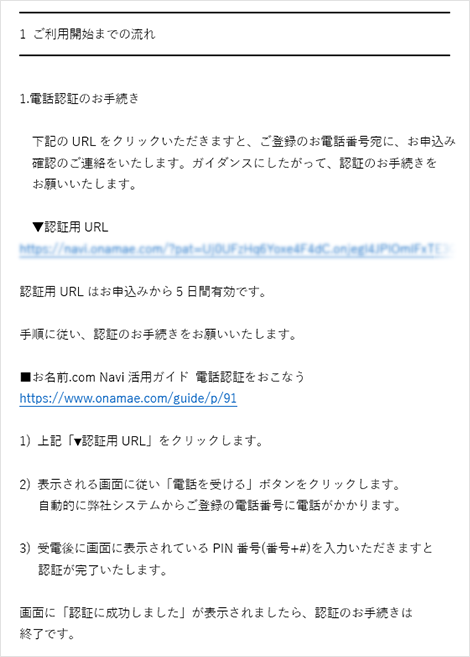
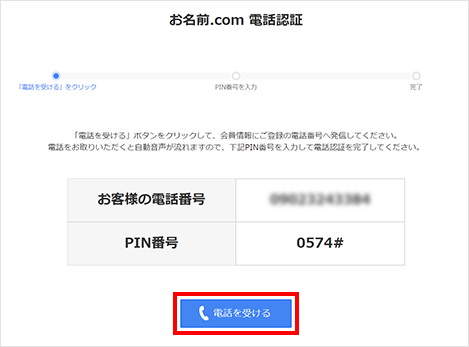
こちらが完了し、支払いの確認が取れると『サービス設定完了』というメールが届きます。支払い方法によっては、2営業日ほど設定までかかる場合があります。
VPSの初期設定
①サービスが設定完了されましたら、コントロールパネルにログインします。
お名前.comの『会員ID』と『パスワード』でログインを行いましょう。
②コントロールパネルにログインするとポップアップが表示されますので、「パスワード設定」をクリックし、VPSへの接続用のパスワードを設定します。
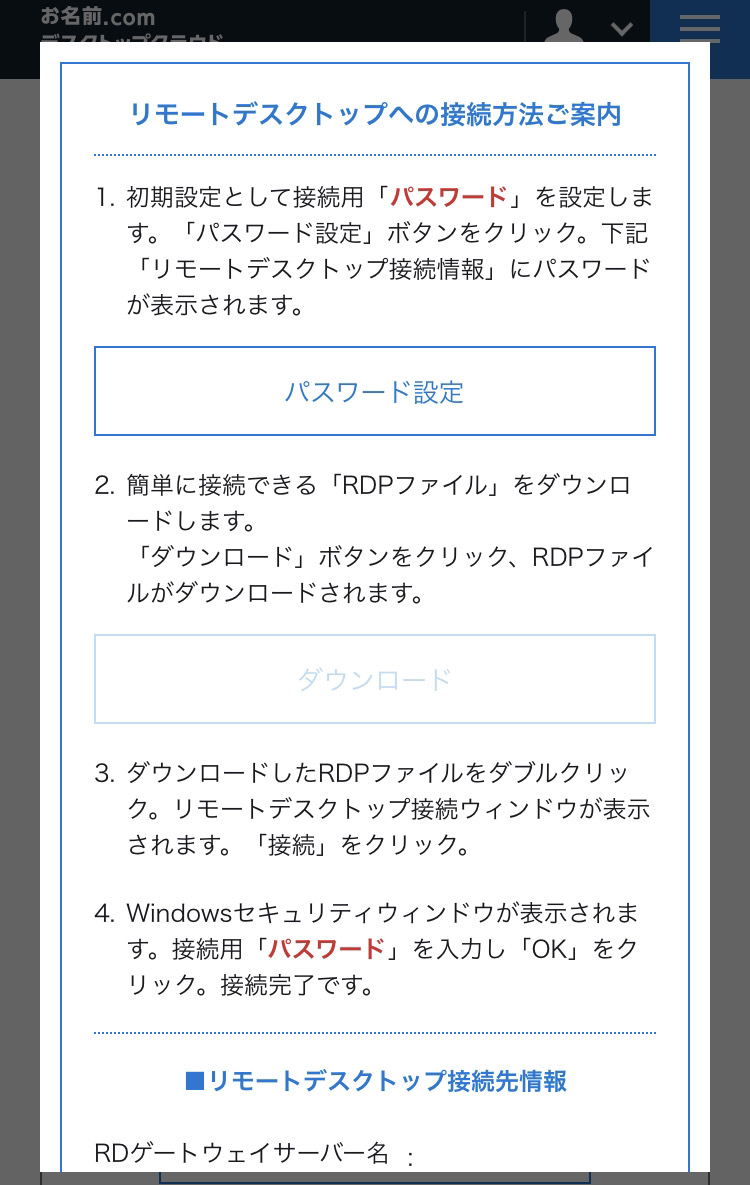
③RDPをダウンロードしデスクトップで開いてください。
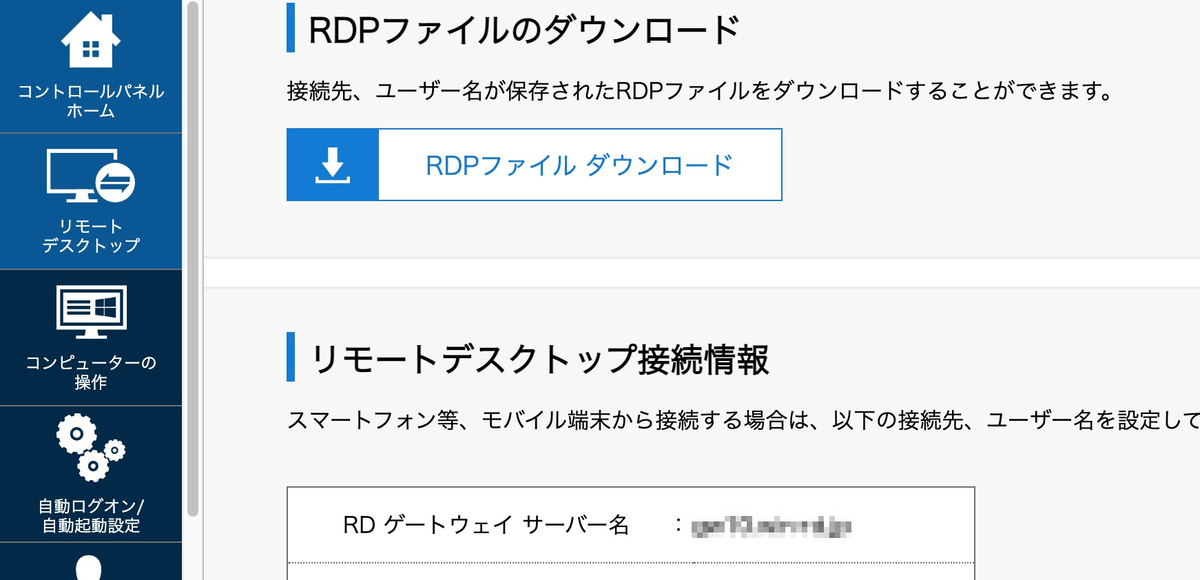
④先ほど生成したパスワードを入力するとVPSにログインができます。
右の画像のようになりました。初期設定も完了となります。
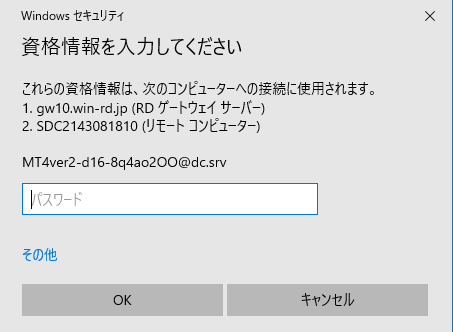

※VPSをご契約の方は、MT4のダウンロードやEAの導入は必ずVPS内で行なってください。
また、お名前.com公式HPに記載されておりますのでこちらもご参照下さい。
RDPファイルでかんたんに接続する(Windows/Mac)
https://www.onamae-desktop.com/guide/rdp/howto-rdp/23/
https://www.onamae-desktop.com/guide/rdp/howto-rdp/80/
Androidでリモート接続する
https://www.onamae-desktop.com/guide/rdp/howto-rdp/82/
https://www.onamae-desktop.com/guide/rdp/howto-rdp/78/
Windowsのパソコンでリモート接続する
https://www.onamae-desktop.com/guide/rdp/howto-rdp/76/
お名前.com レンタルサーバー |使いやすさと高機能の両立を実現
VPSの導入ついて疑問点などございましたら、サポートさせて頂きますのでご連絡ください。
追加登録
既にXMの口座をお持ちの方や間違えてMT5で登録してしまった方は"必ず下記URLよりXMにログイン"して追加口座でMT4口座をご開設ください。
追加口座はこちら↓
https://clicks.affstrack.com/c?c=623902&l=ja&p=22
XMの口座追加方法

上記URLよりマイページにログインしたら「追加口座を開設する」というボタンを押します。

取引口座詳細の項目を入力します。
取引プラットフォーム:MT4
口座タイプ:(例)スタンダード
口座の基本通貨:(例)JPY
レバレッジ:(例)1:888
口座ボーナス:(例)はい、ボーナスの受け取りを希望します
パスワードを設定
チェックボックスにチェックを入れて「リアル口座開設」を押す

元口座にある資金を新しい口座に移す場合はマイページの「マイアカウントの概要」から移動元の口座の「アクション」から「資金振替」を選択すると新しい口座に元の口座から資金の移動が可能です。
追加が完了したら公式ラインから追加したMT4の口座番号を送信してください↓
■
(無料EA)受け取り準備編
EAを稼働するにはまずは証券会社への登録が必要です。
下記のURLから口座開設をしてください。(紹介リンクだからと言って手数料が上乗せされる事はありませんのでご安心ください。)
口座を開設する↓
https://clicks.affstrack.com/c?c=623902&l=ja&p=1
既にXMの口座をお持ちの方はこちらの記事をお読みください。↓
https://fxer.hateblo.jp/entry/2021/12/04/024614
EA玄人でレバレッジ規制がかかる方▶
https://fxer.hateblo.jp/entry/2022/01/10/213227
登録が完了したら下記の公式ラインからXMのMT4口座ID *を送信してください。↓
口座開設する際は下記を参考に登録しましょう。
3分で出来る!口座開設方法
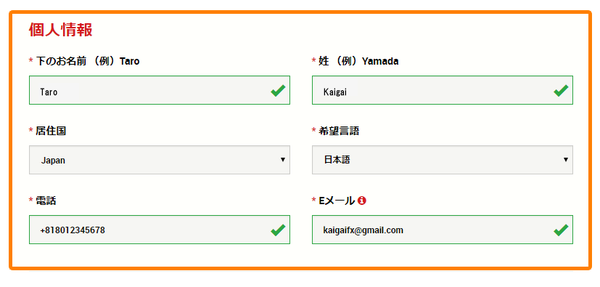
下のお名前:(例)Taro
姓:(例)Kaigai
居住国:(例)Japan リストから選択
希望言語:(例)日本語 リストから選択
電話:(例)+818012345678 最初の0を省略して入力
Eメール:(例)example@gmail.com
※Eメールアドレスは一人につき一つしか登録できません。
※キャリアメールは返信メールが届かないのでフリーメールを使いましょう。
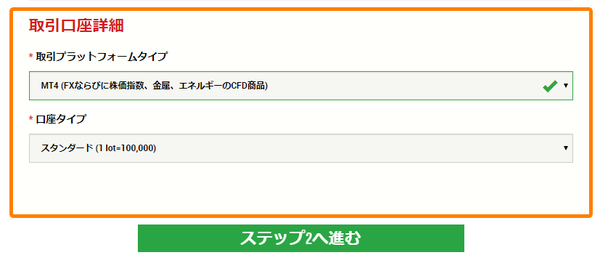
取引プラットフォーム:MT4【FXならびに株価指数、金属、エネルギーのCFD】
(注)必ずMT4でご登録ください。
口座タイプ:スタンダード(1lot=100,000)
※入金額が5万円以下の場合はマイクロ口座の方が安定します。
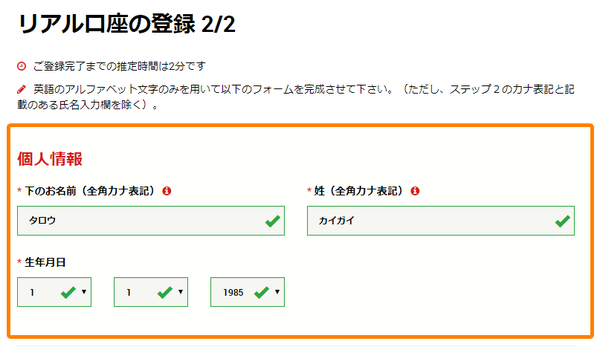
下のお名前(全角カナ表記):(例)タロウ
姓:(例)カイガイ
生年月日:1985年1月1日 リストから選択

全て英語表記で入力する。
口座有効化の際に本人確認書類を提出するので、本人確認書類と同じ住所を入力する必要があるので注意しよう。
都道府県:(例)Tokyo
郵便番号:(例)1011111 ハイフンなし
区町村・町名:(例)千代田区丸の内
番地・部屋番号:(例)1001-1-2-3
納税義務のある米国市民ですか?:(例)いいえ
英語表記のため、日本語表記とは逆の手順で番地部屋番号から入力
(例)東京都千代田区丸の内1-2-3-1001
→【1001-1-2-3 Marunouchi,Chiyoda-ku Tokyo】
建物名は省略してOK
番地・部屋番号の欄に、建物名まで入れてしまうと15文字を超えてしまいエラーが起こるので建物名は入れずに番地・部屋番号のみの記入でOK。

口座の基本通貨:(例)JPY
レバレッジ:(例)1:888
口座ボーナス:(例)はい、ボーナスの受け取りを希望します
口座の基本通貨はEUR・USD・JPYから選択できる。JPY(日本円)を選択するのが一番スタンダードです。
レバレッジはご自身の判断にお任せしますが迷ったら888倍でOK
ボーナス受け取りは必ず希望しましょう。

投資額(USD):(例)5-20,000 ※
所得総額(米ドル):(例)100,000以上
純資産(米ドル):(例)1,000,000以上
学歴:(例)学士 最終学歴を選択
取引の目的および性質:(例)投資
雇用形態:(例)被雇用者
職種:(例)建設
こちらの項目は、ある程度の概算でOK。
※投資額を20,000ドル以上にすると、最大レバレッジが200倍に制限されるのでレバレッジ888倍でトレードしたい場合は【5-20,000】を選択。
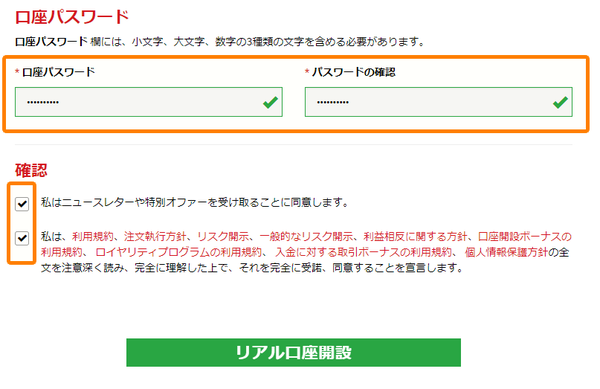
口座パスワード:大文字、小文字、数字を交えたもの
確認:チェックボックスにチェックを入れる
口座パスワードは【大文字・小文字・数字】を交えたもの、かつ 8 ~ 15 文字の長さでないと登録できないので注意しよう。
チェックを入れたのち『リアル口座開設』をクリック。

無事口座開設申請が完了すると、登録のメールアドレスにアドレスの確認メールが届く。
『こちら』もしくは『Eメールアドレスをご確認下さい』をクリックして口座開設完了。
※24時間以内でないと認証リンクが無効化されてしまうので要注意。
口座を開設する↓
https://clicks.affstrack.com/c?c=623902&l=ja&p=1
登録が完了したら下記の公式ラインからXMのMT4口座ID *を送信してください。↓